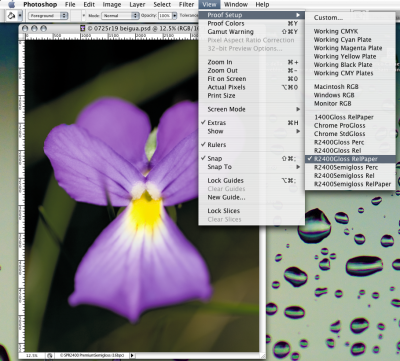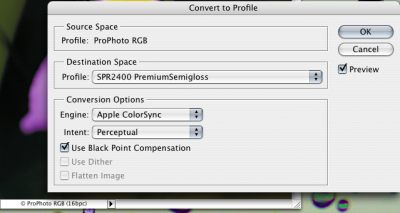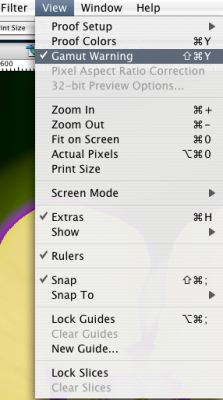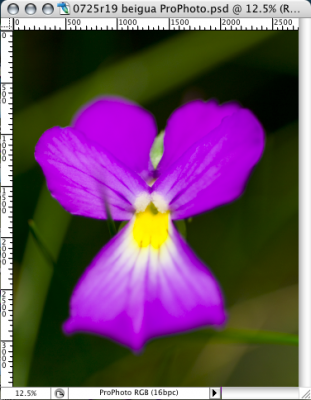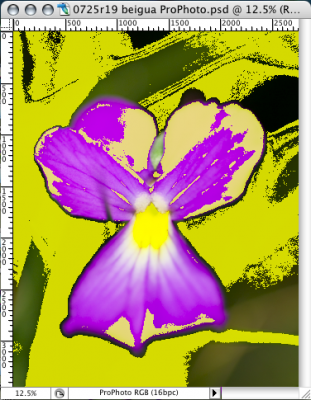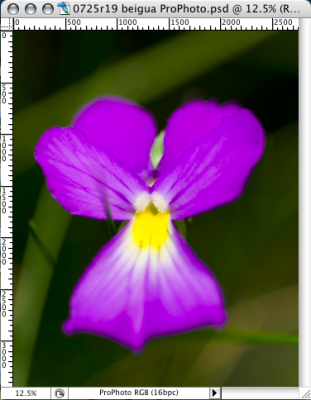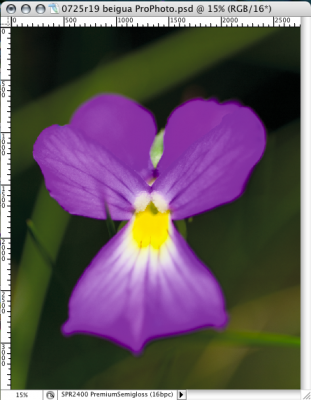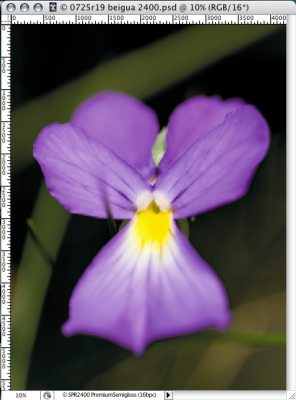- Visualizza Nuovi Contenuti
- Nikonland
- Sezioni
- Test
- Guide agli acquisti
- Indice Articoli
- Blog
- Forum
-
Fotografie
- Novità dalle Gallerie Fotografiche di Nikonland
- Una foto soltanto : Consigli & Critiche
- Ultime Immagini Caricate
- Ultimi Commenti
- _____________________________
- Contest e occasioni speciali di Nikonland
- Natura
- Fiori
- Ritratto
- Nudo
- Street
- Motori (auto e moto)
- Paesaggi e Panorami
- Architetture
- Viaggi e reportage di viaggio
- Sport (no motori)
- Vendo e Compro
- Downloads
-
Altro

Benvenuti su Nikonland Questo sito è indipendente, è autofinanziato, non promuove e non raccoglie pubblicità. Non è collegato con Nikon, Nital o le loro sussidiarie
Nikonland non è una rivista periodica e non è quindi sottoposta alla normativa vigente
Ultimi Test
-
 Panasonic Lumix DC- GH5: changing photography
Panasonic Lumix DC- GH5: changing photographyMax Aquila - gen 04 2018 17:26
-
 Sony Vario Sonnar 2,8/24-70 ZA SSM II: lo Zeiss...
Sony Vario Sonnar 2,8/24-70 ZA SSM II: lo Zeiss...Max Aquila - ago 08 2017 10:39
-
 Nikon 24-70mm F2.8E VR (test/prova)
Nikon 24-70mm F2.8E VR (test/prova)Lieve - ago 02 2017 16:25
-
 Nikon D7500 o Nikon D500 : quale scegliere ? (g...
Nikon D7500 o Nikon D500 : quale scegliere ? (g...Lieve - ago 01 2017 12:38
-
 Nikon D7500 : io non ho paura ! (test/prova)
Nikon D7500 : io non ho paura ! (test/prova)Lieve - ago 01 2017 13:59
Ultimi Commenti
-
 [Commenti] Duplicare Dia Con Nikon Es-1
[Commenti] Duplicare Dia Con Nikon Es-1Max Aquila - mag 27 2018 03:55
-

-
 [Commenti] Panasonic Lumix DC- GH5: changing photography
[Commenti] Panasonic Lumix DC- GH5: changing photographyRoby C - gen 05 2018 20:15
-

-
 [Commenti] Olympus PEN-F : noblesse oblige (test/prova)
[Commenti] Olympus PEN-F : noblesse oblige (test/prova)Lieve - set 23 2017 15:45
-
 [Commenti] Nikon Nikkor 300mm F4E VR : il peso piuma
[Commenti] Nikon Nikkor 300mm F4E VR : il peso piumaLieve - set 20 2017 11:44
-
 [Commenti] Sigma 24-105mm F4 Art : l'insospettabile (test/prova)
[Commenti] Sigma 24-105mm F4 Art : l'insospettabile (test/prova)Lieve - set 13 2017 11:49
-
 Il test completo della Nikon D850
Il test completo della Nikon D850Lieve - set 05 2017 10:50
-
 [Commenti] Nikon D500 : primo impatto (test/prova/review)
[Commenti] Nikon D500 : primo impatto (test/prova/review)Lieve - ago 28 2017 13:39
-
 [Commenti] Nikon reflex full frame : quale scegliere ? [settembre 2014]
[Commenti] Nikon reflex full frame : quale scegliere ? [settembre 2014]Lieve - ago 28 2017 13:23
In evidenza
-
 Le Nikon del 2017
Le Nikon del 2017Lieve - feb 08 2017 08:36
-
 16 ottobre - 2006-2016 : dieci anni della nostr...
16 ottobre - 2006-2016 : dieci anni della nostr...Lieve - ott 16 2016 06:03
-
 La Stampa in Bianco e Nero
La Stampa in Bianco e NeroSpinoza - mag 19 2016 19:55
-
 Nikon D5 : semper fidelis (test/prova)
Nikon D5 : semper fidelis (test/prova)Lieve - ott 30 2016 17:17
-
 La nascita di Nikon (Nippon Kogaku) e la Marina...
La nascita di Nikon (Nippon Kogaku) e la Marina...Lieve - mar 04 2015 11:11
-
 Nikon D810 : la terra promessa (test/prova)
Nikon D810 : la terra promessa (test/prova)Lieve - mar 10 2015 13:50
-
 Il fascino intramontabile delle foto stampate
Il fascino intramontabile delle foto stampateLieve - mag 22 2014 09:23
-
 Calibrare e Profilare il monitor. Guida pratica
Calibrare e Profilare il monitor. Guida praticaSpinoza - mag 13 2014 12:57
Ultime News
-
 25 luglio 2017 : fine della ricreazione
25 luglio 2017 : fine della ricreazioneLieve - lug 28 2017 11:02
-
 La Nikon D850 ha un mirino ibrido ?
La Nikon D850 ha un mirino ibrido ?Lieve - lug 27 2017 05:40
-
 Importante aggiornamento firmware per la Nikon...
Importante aggiornamento firmware per la Nikon...Lieve - lug 12 2017 07:50
-
 Nuovo Nikon AF-P 70-300mm F4.5-5.6E VR (FX)
Nuovo Nikon AF-P 70-300mm F4.5-5.6E VR (FX)Lieve - lug 11 2017 07:28
-
 New Old Camera : servizio 'demo' e Meet...
New Old Camera : servizio 'demo' e Meet...Lieve - giu 12 2017 07:41
-
 Nuovo Nikon 10-20mm F4.5-5.6 VR
Nuovo Nikon 10-20mm F4.5-5.6 VRLieve - lug 07 2017 16:49
-
 Nuovo Nikon 8-15mm F3.5-4.5E Fisheye
Nuovo Nikon 8-15mm F3.5-4.5E FisheyeLieve - mag 31 2017 07:23
-
 Nuovo Nikon 28mm F1.4E
Nuovo Nikon 28mm F1.4ELieve - mag 31 2017 07:36
-
 Fotografia, messaggi, il tempo in cui viviamo.
Fotografia, messaggi, il tempo in cui viviamo.Lieve - giu 25 2017 05:35
-
 Il dado è tratto. Sarà il 2018 l'anno mirro...
Il dado è tratto. Sarà il 2018 l'anno mirro...Lieve - lug 12 2017 07:15
La Stampa - 3 * i colori, come li vediamo (e simuliamo)
| Submitted by: | andre_ |
| Submitted: | ago 30 2010 13:07 |
| Last updated: | ago 30 2010 13:07 |
| Category: | Stampa |
| Titolo : | La Stampa - 3 * i colori, come li vediamo (e simuliamo) |
| Keywords : | stampa . |
| Come introdotto QUI, Photoshop ci offre due strumenti importantissimi per la simulazione della stampa. La Soft Proof ci aiuta a visualizzare a monitor come verr? stampata la fotografia, e il Gamut Warning ci fa vedere quali aree contengono colori che non possono essere stampati. Per prima cosa... Impostiamo la Soft Proof In questo modo, sul monitor verr? simulata la stampa (ed anche la carta fotografica, se lo desideriamo), cos? da verificare l'effettiva luminosit? e saturazione dei colori. Spesso si resta delusi dalla stampa semplicemente perch? abbiamo guardato "troppo" la foto sul monitor, dimenticandoci che la carta fotogrfica non ? retroilluminata come il pannello LCD! Il bianco del monitor ? di fatto una luce accesa davanti agli occhi, mentre il bianco della carta ? una parte della luce ambientale riflessa dalla stampa. Non lamentiamoci se ci sembra "smorta". Il comando per la Soft Proof si trova qui: ? possibile creare dei preset (tutta la lista sotto agli spazi di lavoro), e la si richiama facilmente dalla tastiera con il comando Control+Y. Se selezioniamo "Custom..." troviamo una finestra di questo tipo: Nella prima riga ("Device to simulate") andiamo a selezionare il profilo colore della nostra stampante riferito alla carta che intendiamo usare, oppure il profilo che ci ha gentilmente fornito il laboratorio a cui demandiamo la stampa (non ? un segreto... chiedetelo ed insistete per averlo!). Nell'esempio, ho selezionato il profilo della mia Epson R2400 adatto alla carta SemiGloss prodotta dalla Epson stessa. Normalmente "Preserve RGB numbers" va lasciato deselezionato. Il "Rendering Intent" ? esattamente quanto detto prima: Relativo o Percettivo (c'? anche Assoluto, ma dimentichiamolo). Consiglio di creare dei preset con entrambi gli intenti, per verificare visivamente quale ? il migliore per la foto che stiamo trattando. Il "Black Point Compensation" va selezionato, non fa altro che adeguare, per quanto possibile, le parti pi? scure dell'immagine. L'ultimo, "Simulate Paper Color", ? esattamente quell'opzione che permette di fare finta di avere davanti la stampa, e non semplicemente i colori della stampa. Se selezionato, abbassa la luminosit? del monitor, come se funzionasse a luce riflessa come la stampa. Salvando queste impostazioni (anche pi? d'una), ? possibile richiamare in ogni momento la simulazione della stampa, anche se stiamo usando un profilo colore diverso (come ad esempio ProPhoto). In questo modo, lavorando sulla fotografia destinata alla stampa, teniamo d'occhio l'effetto di ogni variazione sulla stampa stessa, che non ? detto sia "bella" quanto lo ? a monitor. Per rendere definitiva la scelta del profilo di stampa, come ultima operazione sull'immagine convertiamo il colore nel profilo della stampante. Per farlo, selezioniamo il comando "Convert to Profile..." che troviamo nel menu "Edit" di Photoshop e ci troviamo davanti una finestra cos?: Ovviamente l'aspetto ? molto simile alla finestra di prima, perch? sostanzialmente dobbiamo fare la stessa cosa, ma altrettanto ovviamente mancano i comandi della simulazione della carta. Quindi, dall'alto in basso: - Profilo di partenza (in questo caso ProPhoto, come si vede anche nella cornice dell'immagine) - Profilo di destinazione (sempre quello per la carta Epson Lucida) - Motore di conversione (non ha grande importanza, uno vle l'altro - Intento (Percettivo, Relativo), e la solita compensazione del nero Se la Preview ? selezionata, vediamo immediatamente qual'? l'effetto sull'immagine. Semplice, no? Chiaramente, quanto descritto si limita ai colori visibili sul monitor. Sono molti, ma come abbiamo detto non sono tutti quelli stampabili, e tantomeno non sono tutti quelli potenzialmente contenuti in una fotografia. Photoshop ci mette a disposizione un altro potentissimo strumento per la visualizzazione di quali colori non verranno stampati correttamente. Il Gamut Warning Le impostazioni per il Gamut Warning sono le stesse della Soft Proof. Scegliamo, cio?, qual'? il profilo che intendiamo "controllare", e l'intento (relativo o percettivo). A questo punto, selezionando il Gamut Warning verranno evidenziate le aree della foto che non potranno essere stampate. Quelle aree, cio?, che sulla stampa saranno prive di sfumature (ed il cui colore real verr? sostituito con quello stampabile pi? "vicino"). Da tastiera, il Gamut Warning viene attivato premendo Control+Shift+Y), mentre nel menu si trova qui: Se queste aree sono molto estese, conviene fare qualcosa... Prendiamo ad esempio questa immagine: Le aree fuori dal gamut del profilo selezionato, avranno quindi questo aspetto: Tutto ci? che ? giallo (compreso il giallo del fiore, ma in questo caso non lo si apprezza Quindi, la prima figura (che ha il profilo ProPhoto), ha tutta la parte selezionata che ricade al di fuori del profilo del monitor. In pratica, quello che vediamo nella prima figura ? quasi tutto simulato! Ma... allora, a cosa ci serve usare un profilo cos? esteso come quello di ProPhoto, se una foto banale come quella di un fiore non la vediamo correttamente sul monitor? Infatti, come descritto QUI, il profilo ProPhoto contiene tutti gli altri, e quindi permette colori non riproducibili con altri profili. Non ? un colore disponibile per i JPG on-camera, ma ? il profilo pi? usato per esportare le immagini scattate in RAW dai sovtware quali Lightroom, Aperture, BibblePro ed altri. Quindi? Stiamo parlando di stampa, quindi prima di fasciarci la testa e eliminare l'idea di non usare mai un profilo come ProPhoto, proviamo a vedere cosa succede se ad essere simulato ? il profilo della stampante Inkjet: La Soft Proof fatta con il "solito" profilo della Epson R2400 cambia poco della foto visualizzata. Perdiamo saturazione e particolari nelle zone esterne dei petali. Ma proviamo a vedere se il Gamut Warning ci dice qualcosa di pi?... A non poter essere stampati, questa volta, sono propio i colori che il monitor ci fa vedere correttamente! In altre parole, i colori che escono dal profilo del monitor (sRGB) e quelli che escono dal profilo della stampante sono completamente diversi. Quindi, se avessimo esportato la foto con un profilo sRGB (o AdobeRGB, credetemi sulla parola In pratica, uno spreco di sfumature inaudito, che solo il profilo ProPhoto ci ha permesso di mantenere. Capito, ora, a cosa serve un profilo grande? Cosa possiamo fare? L'immagine che ho scelto ? tremenda, ci lascia pochi spazi di manovra ma al contempo ? ottima per visualizzare le differenze che possono esserci tra una conversione ed un'altra. Ricapitolando, questa ? l'immagine come visualizzata in ProPhoto: Se la convertiamo nello spazio colore della stmpante con intento Relativo, manteniamo intatti tutti i colori contenuti in quello spazio colore, ma "appiattiamo" tutto ci? che sta fuori, ed otteniamo questo: Bruttino... Ma vediamo se il risultato ? migliore con intento Percettivo, cio? mantenendo intatte tutte le sfumature, a costo di cambiare il colore in maniera globale: Bah! In questo caso non posso fare molto, con una sola conversione. Ma ? immediato come, quando i colori ricadono pesantemente fuori dal gamut di un profilo colore, la scelta sia obbligata tra il perdere un sacco di sfumature (con intento Relativo) ed il cambiare tutti o quasi i colori dell'immagine (con il Percettivo). ...Ma per fortuna di solito le cose sono pi? semplici... Dai, ci siamo quasi... Finita la teoria, ora manca solo un bel caso pratico. Ma come sempre, se volete, lasciate QUI i vostri messaggi. a_ |
|
| Articoli simili : |
La Stampa - 4 * case study (un bell'esempio dallo "sviluppo" alla stampa La Stampa - 2 * i colori come li vogliamo La Stampa - 1 * la definizione della stampante |
0 user(s) are online (in the past 15 minutes)
0 utenti, 0 ospiti, 0 utenti anonimi