- Visualizza Nuovi Contenuti
- Nikonland
- Sezioni
- Test
- Guide agli acquisti
- Indice Articoli
- Blog
- Forum
-
Fotografie
- Novità dalle Gallerie Fotografiche di Nikonland
- Una foto soltanto : Consigli & Critiche
- Ultime Immagini Caricate
- Ultimi Commenti
- _____________________________
- Contest e occasioni speciali di Nikonland
- Natura
- Fiori
- Ritratto
- Nudo
- Street
- Motori (auto e moto)
- Paesaggi e Panorami
- Architetture
- Viaggi e reportage di viaggio
- Sport (no motori)
- Vendo e Compro
- Downloads
-
Altro

Benvenuti su Nikonland Questo sito è indipendente, è autofinanziato, non promuove e non raccoglie pubblicità. Non è collegato con Nikon, Nital o le loro sussidiarie
Nikonland non è una rivista periodica e non è quindi sottoposta alla normativa vigente
Ultimi Test
-
 Panasonic Lumix DC- GH5: changing photography
Panasonic Lumix DC- GH5: changing photographyMax Aquila - gen 04 2018 17:26
-
 Sony Vario Sonnar 2,8/24-70 ZA SSM II: lo Zeiss...
Sony Vario Sonnar 2,8/24-70 ZA SSM II: lo Zeiss...Max Aquila - ago 08 2017 10:39
-
 Nikon 24-70mm F2.8E VR (test/prova)
Nikon 24-70mm F2.8E VR (test/prova)Lieve - ago 02 2017 16:25
-
 Nikon D7500 o Nikon D500 : quale scegliere ? (g...
Nikon D7500 o Nikon D500 : quale scegliere ? (g...Lieve - ago 01 2017 12:38
-
 Nikon D7500 : io non ho paura ! (test/prova)
Nikon D7500 : io non ho paura ! (test/prova)Lieve - ago 01 2017 13:59
Altri Contributi
-
 [libro Nikonland centenario] Il Terzo Occhio
[libro Nikonland centenario] Il Terzo OcchioAlberto Coppola - ago 17 2017 15:43
-
 [reportage] Non è più strano... il Tai Chi Chuan nei Parchi a Milano.
[reportage] Non è più strano... il Tai Chi Chuan nei Parchi a Milano.Silvio Renesto - ago 05 2017 13:16
-
 100 anni di Nikon il mito intramontabile
100 anni di Nikon il mito intramontabileRoby C - ago 04 2017 14:49
-
 01-09-2017 - Pravo dopo quarant'anni cambia sede
01-09-2017 - Pravo dopo quarant'anni cambia sedeRoby C - ago 02 2017 17:08
-
 31 luglio 1954... e uno che diverrà un famoso nikonista...
31 luglio 1954... e uno che diverrà un famoso nikonista...Roby C - lug 31 2017 18:48
-
 la Vera Storia della Riunione del 29 Luglio...
la Vera Storia della Riunione del 29 Luglio...Roby C - lug 30 2017 22:46
-
 Sardegna - Sud Est
Sardegna - Sud Estcris7 - lug 24 2017 19:27
-
 Avignone - Il festival off
Avignone - Il festival offMassimo Vignoli - lug 18 2017 21:59
-
 [editoriale] Garanzia cinqueminuti...
[editoriale] Garanzia cinqueminuti...Max Aquila - lug 12 2017 12:21
-
 [motori] Monza Historic
[motori] Monza HistoricGiannantonio - lug 06 2017 13:39
-
 [libro Nikonland centenario] だいすきニコン (daisuki Nikon)
[libro Nikonland centenario] だいすきニコン (daisuki Nikon)Alberto73 - lug 04 2017 21:52
-
 [manifestazioni] TRATTA 29 giugno 2017
[manifestazioni] TRATTA 29 giugno 2017tommowok - giu 30 2017 13:23
-
 [luoghi] i laghi del Trentino
[luoghi] i laghi del TrentinoAlberto73 - giu 29 2017 21:13
-
 [reportage] Tre Torri
[reportage] Tre TorriGiannantonio - giu 28 2017 15:46
-
 [Nikonland libro Centenario] come da tag
[Nikonland libro Centenario] come da tagValerio Brùstia - giu 26 2017 00:06
In evidenza
-
 Le Nikon del 2017
Le Nikon del 2017Lieve - feb 08 2017 08:36
-
 16 ottobre - 2006-2016 : dieci anni della nostr...
16 ottobre - 2006-2016 : dieci anni della nostr...Lieve - ott 16 2016 06:03
-
 La Stampa in Bianco e Nero
La Stampa in Bianco e NeroSpinoza - mag 19 2016 19:55
-
 Nikon D5 : semper fidelis (test/prova)
Nikon D5 : semper fidelis (test/prova)Lieve - ott 30 2016 17:17
-
 La nascita di Nikon (Nippon Kogaku) e la Marina...
La nascita di Nikon (Nippon Kogaku) e la Marina...Lieve - mar 04 2015 11:11
-
 Nikon D810 : la terra promessa (test/prova)
Nikon D810 : la terra promessa (test/prova)Lieve - mar 10 2015 13:50
-
 Il fascino intramontabile delle foto stampate
Il fascino intramontabile delle foto stampateLieve - mag 22 2014 09:23
-
 Calibrare e Profilare il monitor. Guida pratica
Calibrare e Profilare il monitor. Guida praticaSpinoza - mag 13 2014 12:57
Ultime News
-
 25 luglio 2017 : fine della ricreazione
25 luglio 2017 : fine della ricreazioneLieve - lug 28 2017 11:02
-
 La Nikon D850 ha un mirino ibrido ?
La Nikon D850 ha un mirino ibrido ?Lieve - lug 27 2017 05:40
-
 Importante aggiornamento firmware per la Nikon...
Importante aggiornamento firmware per la Nikon...Lieve - lug 12 2017 07:50
-
 Nuovo Nikon AF-P 70-300mm F4.5-5.6E VR (FX)
Nuovo Nikon AF-P 70-300mm F4.5-5.6E VR (FX)Lieve - lug 11 2017 07:28
-
 New Old Camera : servizio 'demo' e Meet...
New Old Camera : servizio 'demo' e Meet...Lieve - giu 12 2017 07:41
-
 Nuovo Nikon 10-20mm F4.5-5.6 VR
Nuovo Nikon 10-20mm F4.5-5.6 VRLieve - lug 07 2017 16:49
-
 Nuovo Nikon 8-15mm F3.5-4.5E Fisheye
Nuovo Nikon 8-15mm F3.5-4.5E FisheyeLieve - mag 31 2017 07:23
-
 Nuovo Nikon 28mm F1.4E
Nuovo Nikon 28mm F1.4ELieve - mag 31 2017 07:36
-
 Fotografia, messaggi, il tempo in cui viviamo.
Fotografia, messaggi, il tempo in cui viviamo.Lieve - giu 25 2017 05:35
-
 Il dado è tratto. Sarà il 2018 l'anno mirro...
Il dado è tratto. Sarà il 2018 l'anno mirro...Lieve - lug 12 2017 07:15
Organizzazione dei files e database - Lightroom4 & Capture One7
gen 07 2013 14:37 |
andre_
in Software, post-produzione, ritocco
Capture One 7 organizzazione RAW catalogs database lightroom
- Il Catalog di Lightroom
- Importazione dei files
La finestra di importazione dei files in LR si presenta in questo modo:
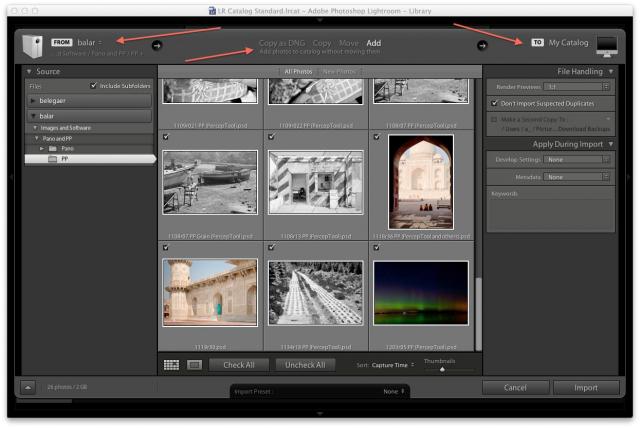
In alto i comandi per decidere dove cercare i files da importare, e cosa farne.
Qui si decide se importare i files nel database lasciandoli fisicamente al loro posto, oppure copiando l'originale all'interno del database steso (eventualmente convertendolo in DNG, il formato aperto sviluppato da Adobe).
Sulla sinistra troviamo la lista dei path delle cartelle che contengono le immagini, divise per Hard Drive.
Nella parte centrale della finestra vengono visualizzate le anteprime delle immagini da importare (solo delle immagini, in fomati interpretabili dal software, non di tutti i files presenti nella cartella come avviene ad esempio in Bridge).
A colpo d'occhio vediamo immediatamente quali sono i files che andremo ad importare, e se sono eventualmente giá presenti nel database.
Il resto della finestra ci permette altre impostazioni automatiche:
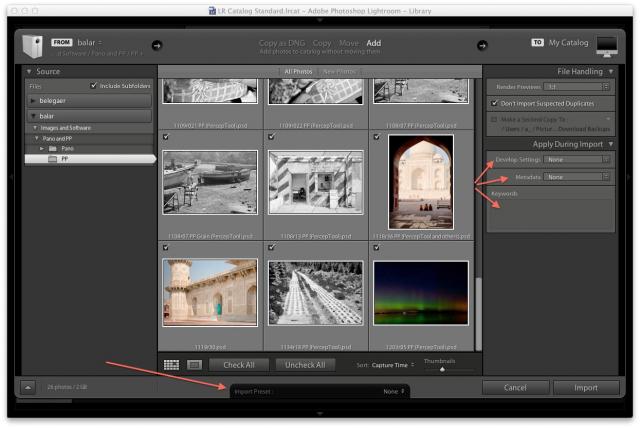
Possiamo applicare dei preset personalizzati, modificare i metadata (eventualmente aggiungendo il Copyright), ed associare delle keywords a gruppi di foto, uguali per tutte le immagini importate contemporaneamente.
In alto a destra nella finestra si puó decidere che dimensioni deve avere la preview che viene creata al momento dell'importazione (dalla dimensione minima del JPG integrato al RAW fino alla dimensione attuale), e decidere se importare piú copie dello stesso file o eliminare dall'importazione le immagini giá presenti in archivio.
Il tasto "Import" serve ovviamente a completare l'operazione, come é palese che sia.
- Il pannello Library
Una volta importate le foto, e lasciato il tempo a LR di creare le anteprime, possiamo iniziare a lavorare con il database.
Tutte le informazioni di ogni singolo file sono state salvate, e tutte le nuove informazioni sono pronte per essere create.
La Library si presenta in questo modo:
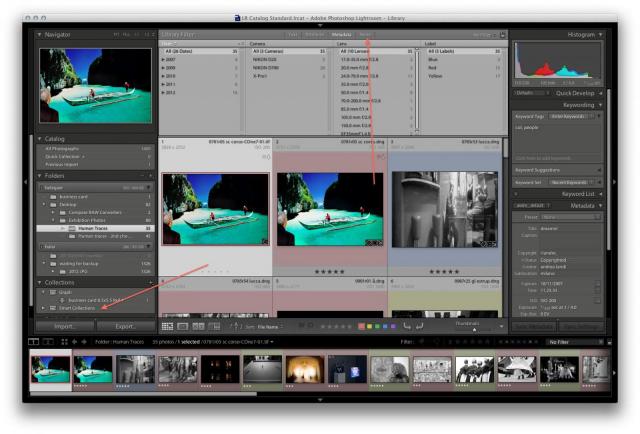
Al centro le anteprime della cartella o della Collection che stiamo navigando, in basso un pannello (che si puó nascondere, al pari dei due laterali) con le stesse anteprime (comodo quando guardiamo l'ingrandimento di una singola foto al centro, o ne confrontiamo alcune), ed ai lati gli strumenti a disposizione della library.
Il pannello grigio chiaro in alto noemalmente é nascosto, e di fatto é il cuore del sistema di ricerca all'interno del database.
Quello evidenziato nella figura consente di filtrare le immagini a seconda dei metadata, e mette a disposizione quattro filtri successivi.
Le opzioni di filtro per ognuno dei quattro sono le seguenti:

Contemporaneamente a questi filtri possiamo cercare altre caratteristiche (che vanno quindi ad aggiungersi ai filtri successivi indicati qui sopra, precedendoli).
Filtri per attributi e tipo di file, e filtri per testo contenuto nei metadati.

Gli attributi possibili sono "Flags" (accettata, scartata e "bandierinata"
Le ricerche per parole chiave permettono la ricerca in tutti i campi dei metadata, con i soliti filtri logici.
Alcuni filtri sono duplicati nel pannello inferiore (che si puó nascondere, come tutti gli altri).

La ridondanza di alcuni comandi é comoda per scegliere cosa avere sott'occhio e cosa invece nascondere perché non occupi spazio.
[segue]
Il pannello di destra della Library consente di visualizzare gruppi di Metadata (che sono una tonnellata, tutti quanti), di inserire Keywords e commenti, oltre ad un pressoché inutile pannello denominato "Quick Setting", che dá la possibilitá di sviluppare velocemente le foto (ma io non ne ho mai trovato la benché minima utilitá).
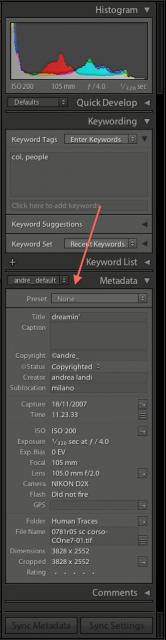
L'inserimento dei dati é completato da un pannellino nella parte centrale, che permette l'inserimento degli attributi (stelline, colori, bandierine, carriarmatini, alberghi e carte "Imprevisti"
Nel pannello a destra, le freccine di fianco ai metadata permettono di filtrare direttamente tutte le foto con quel parametro.
Il pannello a sinistra é l'unico che permette sia di effettuare operazioni all'interno del database di LR, sia operazioni sui files originali.
Sotto ad una anteprimina, dall'alto in basso abbiamo l'elenco di tutte le foto nel Catalog, insieme alle ultime importate.
Poi troviamo l'elenco delle cartelle dove si trovano i files originali.
Questa sezione consente di spostare file e cartelle, copiare, rinominare ed aggiungere cartelle a quelle giá esistenti.
Sono quindi operazioni che hanno una conseguenza "esterna" al database.
Ogni operazione puó essere segnalata da una noiosissima finestra popup, per fortuna disabilitabile.
Tutte le sezioni, qui e ovunque, sono collassabili.
L'elenco delle cartelle é diviso per Hard Drive, con la segnalazione se l'HD stesso (e quindi il suo contenuto) é disponibile o no.
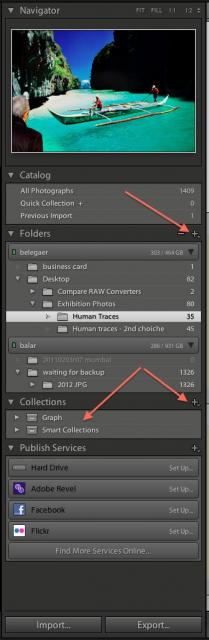
Sotto al mero elenco delle cartelle c'é la parte piú interessante di questo pannello: le Collections.
Sono delle cartelle, creabili su piu livelli, che contengono selezioni di foto presenti nel catalogo.
Permettono quindi di avere in un unica collezione foto che stanno in cartelle diverse dell'hard drive.
Sono "normali" (scelgo le foto e le trascino a mano nella collezione), oppure logiche ("tutte le foto con cinque stelle", Tutte le foto con la label rossa", e cosí via).
Le smart collections sono quindi dei filtri permanenti.
Il file originale delle foto che vengono messe nelle collections rimane nella sua posizione all'interno dell'HD.
Ancora piú in basso nel pannello si trova la sezione che permette di pubblicare direttamente sul web le foto.
Non l'ho mai usata, ma credo che la figura parli da sola.
- Snapshots, History e Copie virtuali
Spostandoci al pannello "Develop", troviamo l'ultima delle caratteristiche del database di Lightroom.
Sulla sinistra il software, al pari di tutti i concorrenti, ci offre la possibilitá di salvare delle "Snapshots", ossia delle fotografie di uno stato particolare dello sviluppo, o un percorso.
Insieme alle copie virtuali, ci consentono di richiamare una data PP con un click, che puó essere un effetto particolare oppure un punto di partenza per uno sviluppo differente.
A differenza delle copie virtuali, le Snapshots non consentono il confronto visivo tra una e l'altra.

Appena piú sotto troviamo invece una caratteristica banale, ma che io reputo fondamentale: la History.
Come il nome stesso dice, nella history sono conservate passo passo tutte le operazioni che vengono fatte alla foto, in maniera sequenziale.
Abbiamo quindi la possibilitá di tornare in qualsiasi punto punto dello sviluppo ogni volta che vogliamo provare un percorso differente (o che ci accorgiamo che quello che abbiamo fatto non andava).
É una versione estremamente potenziata delle snapshots, che consente di "cambiare idea" in qualsiasi momento senza imporre di salvare una versione manualmente, oppure semplicemente di tornare a punti differenti del lavoro fatto su una foto, anche in sessioni precedenti (la History é parte integrante del database, quindi si mantiene dall'importazione in poi tuttele volte che accendiamo il software).
Incredibilmente Capture One non ha questa feature, ed é una mancanza estremamente frustrante per chi arriva da Lightroom.
Se si creano delle copie virtuali dell'immagine, queste sono trattate come singole foto, ognuna con la sua history e le sue snapshots.
Le copie si creano sia dal pannello della Library sia dal pannello di sviluppo, e vengono chiamate allo stesso modo della foto originale, con in piú il numero della copia.
Con questo si conclude la panoramica del database ("Catalog" di Lightroom).
a_
P.S. Quanto scritto fino ad ora vale per tutte le versioni di LR, con poche modifiche.
Dalla versione 4 c'é peró un nuovo pannello, che é parte integrante delle funzioni offerte dal database: il pannello "Map".
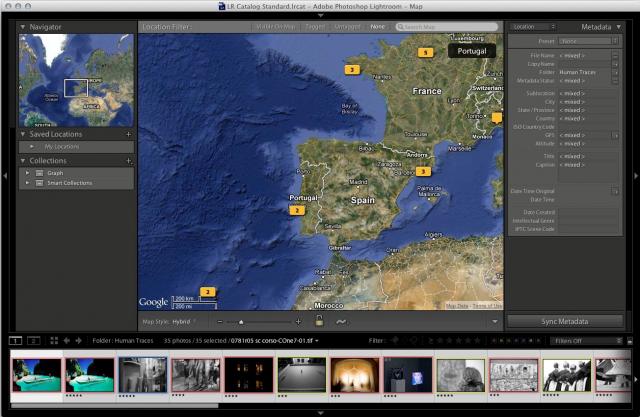
Se i files importati sono corredati di coordinate GPS, queste appariranno nel pannello Map, che altro non é che una finestra di Google Map all'interno di Lightroom.
Il pannello consente anche il reverse-geocoding, cioé consente di inserire le coordinate all'interno dei metadati (ma non all'interno del file originale!, come fanno i software specifici) semplicemente selezionando una o un gruppo di foto e cliccando con il tasto destro sulla mappa nel punto dove sono state scattate.
In qusto modo tutte le copie esportate da LR conterranno l'informazione geografica.
Esiste anche la possibilitá di importare dei tracciati registrati da un GPS tracker o uno smartphone, e geolocalizzare le foto in maniera automatica (ma per nulla flessibile rispetto a software specifici).
Sulla sinistra si possono salvare alcune localitá, in modo da richiamare (filtrandole) tutte le foto fatte in quella zona.
Forse non é la possibilitá piú utile del mondo, ma io trovo sia una feature estremamente comoda.
andrea_
http://www.andre-photo.org
0 user(s) are online (in the past 15 minutes)
0 utenti, 0 ospiti, 0 utenti anonimi













10 Comments
Grazie infinite per lo sforzo a nome di tutta Nikonland ad entrambi i redattori
Ringrazio entrambi per il lavoro.
Mi ritaglierò il tempo di approfondire, Lightroom lo uso e vorrei riuscire a sfruttarlo al 100%.
Ma io e Gianni speriamo solo sia utile, e che venga letto con attenzione da chi ha dubbi o vuole condividere la propria esperienza.
@Gianluca:
Mi confermi che Aperture ha anche la possibilitá di importare i files lasciandoli nella posizione di partenza, come LR e COne?
La mia scelta, ormai datata, di usare LR (ora coadiuvato da Capture One, che apprezzo moltissimo nella sua settima versione) deriva da diverse considerazioni che mi fanno pensare ad Aperture come ad un software non adatto ad essere l'unico per la gestione dei RAW.
Ma ammetto che ha delle potenzialitá ed é a pieno titolo tra i software "seri".
Mi stupirei non potesse lasciare i RAW fuori dal suo database e folder di servizio...
Anche perché io con LR ormai da tempo non uso piú un solo database per le foto personali, ma le ho divise in maniera diversa....
a_
C'è anche l'opzione postuma di spostare i files originali (relocate originals) in cartelle esterne. Se immagini di tenere i files in un hd esterno e lo tieni staccato, al momento dell'avvio di Aperture ti caricherà le previews nel formato e nella qualità che hai impostato ma non potrai ovviamente esportare o modificare il file.
In generale la mia opinione su Aperture non si discosta da quella di Andre; non mi soddisfa il suo modo di "trattare" i NEF. Ne apprezzo invece i pennelli, la facilità d'uso di impaginazione e condivisione e la stabilità.
Ne trovo però la qualità dello sviluppo dei RAW molto lontana da quella di CaptureOne.
Sto modificando ed incorporando i tags (principalmente per uniformare le quattro lingue con cui li avevo taggati in origine nel corso degli anni...), filtrando i files e modificando la keyword originale.
...Scoprendo che Lightroom permette di impostare i sinonimi di ogni parola chiave, in modo da facilitare le ricerche ed i filtri.
Non male.
a_